这篇文章主要介绍了win10玩游戏总是弹回桌面怎么办?Win10玩游戏总弹回桌面的解决方法的相关资料,需要的朋友可以参考下本文详细内容介绍。
1、首先,在windows系统桌面上右键点击桌面底部任务栏的空白位置,在弹出的菜单中选择“任务管理器”菜单项;
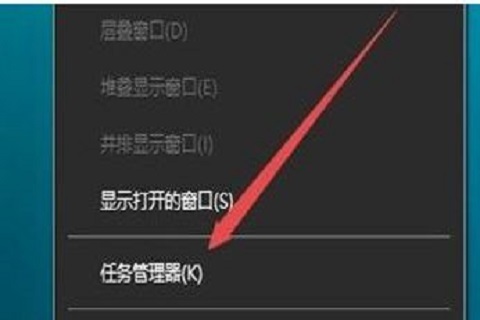
2、在打开的任务管理器窗口中,依次点击“文件-运行新任务”菜单项;
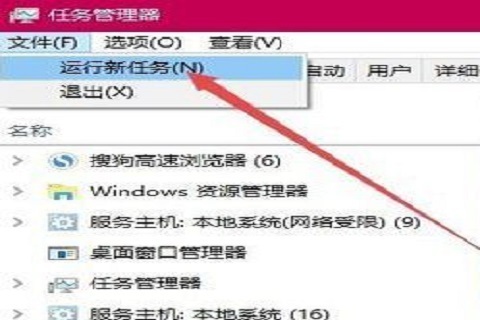
3、这时会打开Windows10系统的运行窗口,在窗口中输入命令“gpedit.msc”,然后点击“确定”按钮,然后,在打开的本地组策略编辑器窗口中,依次点 击“计算机配置/管理模板/Windows组件”菜单项;
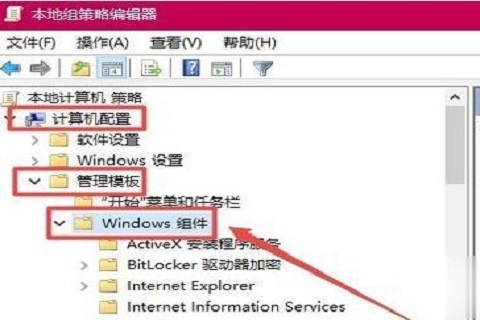
4、在打开的Windows组件菜单中找到并点击“应用程序兼容性 ”菜单项,在右侧窗口中找到“关闭应用程序兼容性引擎”设置项;
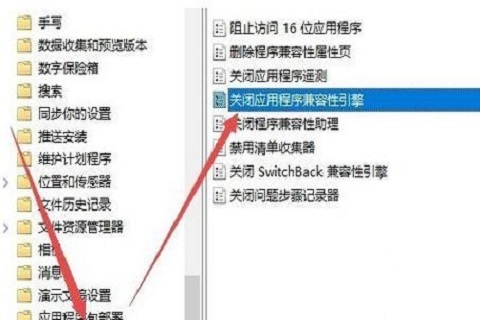
5、接着,右键点击该“设置”项,在弹出菜单中选择“编辑”菜单项;
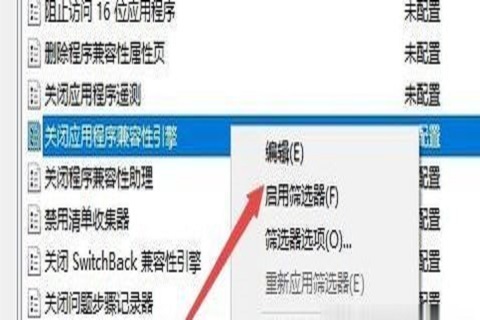
6、最后,在打开的设置属性窗口中,选中“已启用”设置项,然后点击“确定”的按钮。
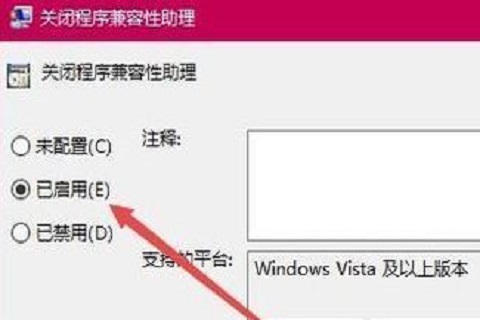

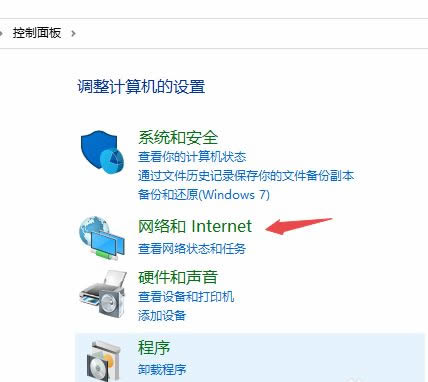


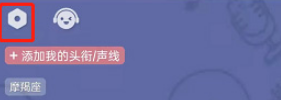

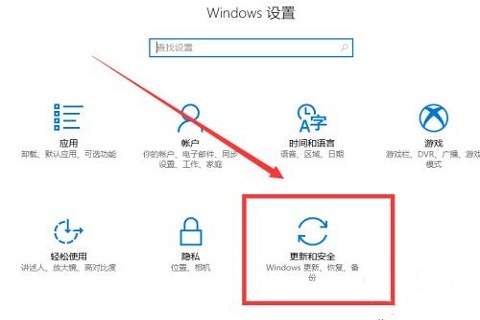











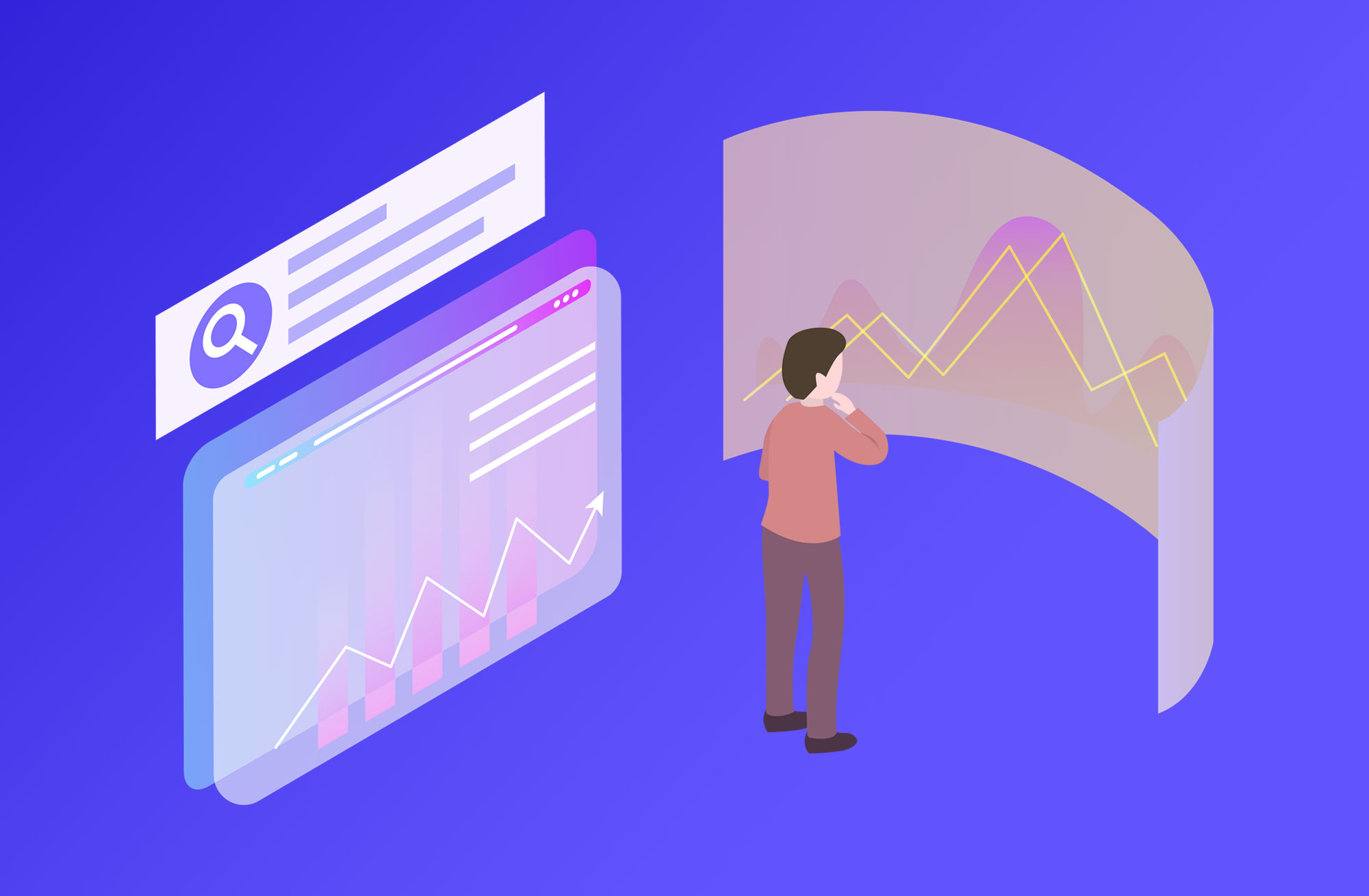












 营业执照公示信息
营业执照公示信息